1) Requisiti
2) Installazione
3) Download Piste
4) Schermata iniziale
5) Opzioni
6) Cronometro GPS
6) Registrare i run
7) Consultazione tempi
8) RaceTime Pro
9) Tracker
10) Connessione Rapid Bike
11) Tachimetro
- Sistema Operativo Android versione minima 2.2
- GPS dello smartphone o esterno
- Collegamento dati (wi-fi o tramite il tuo gestore telefonico) non necessario durante i giri
Installazione
Installare RaceTime app è molto semplice. Dalla pagina dell’app su play.google.com sarà sufficiente cliccare su installa e al costo di soli 2.39 € euro l’app sarà installata sul tuo smartphone. A tua disposizione tutti gli aggiornamenti e le piste.
Download piste
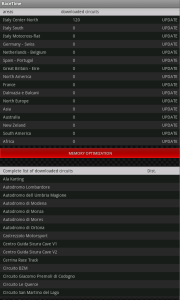 Per scaricare i circuiti sul tuo RaceTime occorre andare alla sezione “Circuiti” e cliccare su “aggiorna” nella riga corrispondente all’area geografica di cui si vogliono scaricare i circuiti.
Per scaricare i circuiti sul tuo RaceTime occorre andare alla sezione “Circuiti” e cliccare su “aggiorna” nella riga corrispondente all’area geografica di cui si vogliono scaricare i circuiti.
Una volta che le piste sono state scaricate potrai in qualsiasi momento tornare in quest’area e aggiornare di nuovo i circuiti. In questo modo RaceTime sarà sempre aggiornato con nuove piste e con eventuali modifiche ai tracciati stessi. Tutto questo senza perdere i run salvati su di essi.
Quando il download è terminato sarà visibile in questa sezione l’elenco completo di tutti i circuiti scaricati con la relativa distanza dal punto in cui ci si trova.
Cliccando sul singolo circuito sarà possibile visualizzarne nel dettaglio il percorso e l’ubicazione di traguardo e intertempi. Nella stessa schermata sarà presente anche un link diretto alla sezione tempi (se si hanno giri all’attivo sul circuito) e un pulsante per selezionare “manualmente” il circuito per il cronometro GPS (solo se il GPS dello smartphone sarà attivo).
Se il tuo tracciato non è presente in questo elenco, anche dopo aver aggiornato la zona corrispondente, segnalacelo da qui. Provvederemo al più presto ad aggiungerlo ai circuiti disponibili.
Schermata iniziale
Questa è la schermata iniziale di Racetime. Nella parte bassa è presente il pannello di controllo, dal quale è possibile monitorare i componenti fondamentali per il funzionamento di RaceTime.
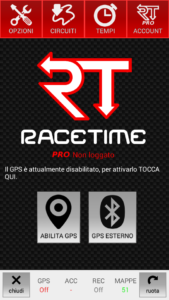
- Stato del GPS: se è off occorre attivarlo dalle impostazioni di android, una volta attivo il GPS cercherà di agganciare i satelliti. Quando il suo stato sarà On RaceTime è pronto per funzionare
- Accuratezza del segnale GPS: indica la precisione nella rilevazione della posizione, dipende dalla potenza del segnale, dalla qualità del ricevitore GPS, dalla situazione metereologica e dalla posizione del dispositivo.
- Registrazione: indica se è in atto la registrazione del run oppure no
- Numero di mappe: indica il numero di mappe scaricate e quindi disponibili sulla tua installazione di RaceTime
- Bottone CIRCUITI per consultare e aggiornare le piste di RaceTime
- Area che indica l’utente loggato a RaceTime PRO
- Bottone ACCOUNT per accedere alla gestione account di RaceTime PRO
- Bottone TEMPI per visualizzare i run/tours salvati
- Bottone OPZIONI per accedere alle opzioni di registrazione: audio, angolo di piega, forza g laterale, dati Rapid Bike, LIVE Timing.
- Bottone ABILITA GPS per abilitare il GPS dello smartphone
- Bottone GPS ESTERNO per collegare un GPS esterno
Nel pannello di controllo sono presenti il pulsante di chiusura dell’app e quello per la rotazione dello schermo. La rotazione automatica è stata disattivata in quanto potrebbe intervenire anche quando non è necessario durante il giro di pista a causa dei movimenti e delle vibrazioni del mezzo.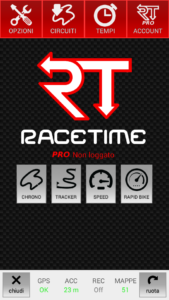
Quando ci si trova nei pressi di un circuito di RaceTime, il tracciato verrà riconosciuto automaticamente, quindi, cliccando il pulsante CHRONO si potrà selezionare il circuito rilevato e accedere alla schermata circuito.
Oltre a poter utilizzare il cronometro, da quest’area sarà possibile accedere anche all’area tachimetro (SPEED), TRAKCER, e RAPID BIKE che approfondiremo in seguito.
Opzioni
Dalla schermata delle opzioni è possibile gestire tutto ciò che si vuole registrare con RaceTime.
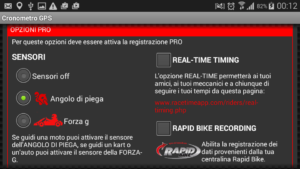
- Audio: sarà possibile così ascoltare il proprio tempo sul giro senza guardare sullo schermo.Tempo del giro migliore del run
- Registrazione PRO: abilita la registrazione punto per punto e la possibilità di caricare i run e i tour sul tuo account PRO (necessita la registrazione PRO)
- Sensori: attiva i sensori dello smartphone per registrare l’angolo di piega o la forza g-laterale
- Real Time: attiva la possibilità di vedere i tempi sul giro in tempo reale su questa pagina
- Rapid Bike: registra i dati provenienti dalla centralina Rapid Bike collegata.
Cronometro GPS
In questa schermata sono presenti tutte le informazioni utili per il pilota. In particolare:
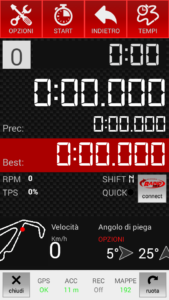
- Numero del giro corrente
- Segnalazione degli intertempi: Rosso significa che si sta migliorando il tempo del run, grigio che non si sta migliorando.
- Bottone START per iniziare/terminare la registrazione di un run
- Velocità aggiornata in tempo reale
- Mappa della pista in cui sono evidenziati gli intertempi, il traguardo e la posizione attuale
- Bottone INDIETRO per chiudere la pista e tornare alla schermata iniziale
- Bottone TEMPI per consultare i tempi dei run registrati
- Bottone OPZIONI per aprire le opzioni: Check per abilitare l’audio, ; Check per rendere il prossimo run un Run PRO, necessario per poterlo analizzare con RaceTime PRO (occorre essere loggati per poter abilitare questa opzione); Scelta del tipo di registrazione PRO da utilizzare
- Visualizzazione dell’angolo di piega o della forza G.
- Tempo del giro precedente
- Tempo sul giro migliore del run
- Tempo del giro appena concluso
- Tempo del giro corrente
Anche in questa schermata è presente il pannello di controllo per sapere in ogni momento lo stato della tua app.
Registrare i run
Registrare i run è molto semplice, per far partire la registrazione è sufficiente cliccare su “START”. Da questo momento tutti i giri saranno registrati; tutti gli intertempi e le velocità massime saranno salvate per poi essere consultate in seguito.
E’ importante ricordarsi, una volta terminato il run, di cliccare su “STOP” in modo da finalizzare la registrazione e chiudere in questo modo la sessione.
Una sessione può avere idealmente durata infinita, non ci sono limiti al numero di giri e al tempo.
Consultazione dei tempi
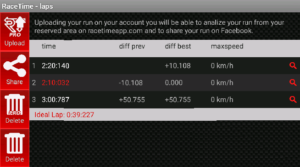 Cliccando sul bottone “TEMPI” si possono consultare i tempi dei run registrati suddivisi per circuito.
Cliccando sul bottone “TEMPI” si possono consultare i tempi dei run registrati suddivisi per circuito.
Per ogni run sarà possibile visualizzare tutti i giri percorsi e i corrispondenti intertempi e l’ideal lap. In evidenza l’indicazione della differenza tra i tempi del giro precedente e tra i tempi del giro migliore, inoltre per ogni giro è indicata la velocità massima.
Registrando i run in versione PRO sarà possibile analizzare approfonditamente ogni giro, con il grafico dei rilevamenti punto per punto e l’analisi della posizione in pista per l’analisi della traiettoria.
RaceTime PRO
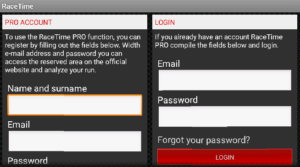 Utilizzare RaceTime PRO è molto semplice, per prima corre occorre essere registrati, e per farlo è necessario entrare nell’area “ACCOUNT” della propria app attraverso l’apposito bottone. Da qui, semplicemente inserendo il proprio nome, la propria email e una password, sarà possibile registrarsi a RaceTime PRO con un solo tocco.
Utilizzare RaceTime PRO è molto semplice, per prima corre occorre essere registrati, e per farlo è necessario entrare nell’area “ACCOUNT” della propria app attraverso l’apposito bottone. Da qui, semplicemente inserendo il proprio nome, la propria email e una password, sarà possibile registrarsi a RaceTime PRO con un solo tocco.
Dopo la registrazione verrà inviata un’email automatica per la verifica dei dati e l’attivazione dell’account. E’ molto importante ricevere tale email e cliccare sul link ricevuto per poter avere un account attivo e funzionante.
Se si possiede già un account, dalla stessa schermata è possibile anche effettuare il login.
Dalla stessa area, se è già stato effettuato il login, è possibile modificare i propri dati in qualsiasi momento (la modifica dell’email comporta una ulteriore attivazione).
Una volta loggati verranno abilitate tutte le opzioni PRO di RaceTime. Nelle opzioni potrà essere selezionata la checkbox di Registrazione PRO. I run registrati con questa opzione attiva potranno essere caricati sul proprio account per poter essere analizzati a fondo. Questo tipo di registrazione richiede ovviamente anche più risorse dal proprio dispositivo.
Nella visualizzazione dei tempi, i run PRO presenteranno, diversamente dai run “semplici”, con il bottone “Upload on RaceTime PRO” sarà possibile caricare il run sul proprio account RaceTime PRO.
Tutti i run caricati sul proprio account saranno consultabili e attraverso l’apposita area riservata. Dopo aver effettuato il login con la propria email e la password, RaceTime PRO offre la possibilità di analizzare tutti i run caricati suddivisi per pista e per data. Questi dati saranno consultabili in qualsiasi momento e da qualsiasi computer o tablet.
Per maggiori informazioni, per consigli, suggerimenti, o segnalazione di errori relativi a RaceTime PRO clicca qui
Tracker
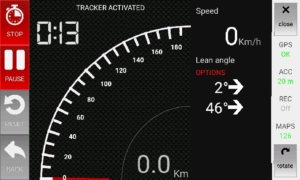 Dalla versione 3.0 RaceTime ha aggiunto la funzione “Tracker”. Per attivarla sarà sufficiente cliccare su “TRACKER” nella schermata iniziale di RaceTime.
Dalla versione 3.0 RaceTime ha aggiunto la funzione “Tracker”. Per attivarla sarà sufficiente cliccare su “TRACKER” nella schermata iniziale di RaceTime.
Dalla schermata del tracker si può già vedere la velocità aggiornata in tempo reale, ma per attivare effettivamente la registrazione della strada percorsa dal punto in cui ci si trova occorre cliccare su “START”.
Da qui RaceTime terrà traccia del tuo tour e riporterà sullo schermo i chilometri percorsi e il tempo trascorso, oltre alle opzioni già presenti nella sezione cronometro GPS. Per fermare il Tracker sarà sufficiente cliccare su “STOP” e salvare il tour.
Nella sezione TOURS rimarranno salvati tutti i tours per essere consultati in qualsiasi momento e per essere caricati sul tuo account RaceTime PRO. RaceTime PRO potrà mostrare i tour in maniera più approfondita, con la traiettoria del viaggio sulla mappa, il grafico della velocità e di tutti i dati rilevati.
Connessione con Rapid Bike
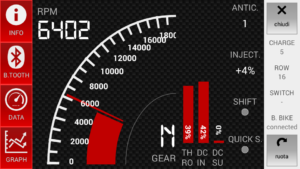 Cliccando sul pulsante RAPID BIKE nella schermata iniziale è possibile accedere all’area di connessione della centralina.
Cliccando sul pulsante RAPID BIKE nella schermata iniziale è possibile accedere all’area di connessione della centralina.
Attraverso il dispositivo BlueBike sarà possibile collegare con il bluetooth il tuo smartphone alla centralina.
Dopo la connessione potrai vedere in tempo reale i dati provenienti dalla centralina, anche con grafici aggiornati.
Tachimetro
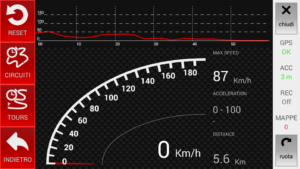 Dalla schermata iniziale, oltre a poter selezionare la pista su cui ci si trova, è possibile accedere all’area di misurazione della velocità semplicemente cliccando sul pulsante “TACHIMETRO”.
Dalla schermata iniziale, oltre a poter selezionare la pista su cui ci si trova, è possibile accedere all’area di misurazione della velocità semplicemente cliccando sul pulsante “TACHIMETRO”.
In questa schermata, oltre al tachimetro digitale è possibile vedere il grafico della velocità dell’ultimo minuto, la velocità massima raggiunta, il tempo di accelerazione 0-100 km/h, e la distanza percorsa. Per azzerare i valori utilizza il tasto RESET.
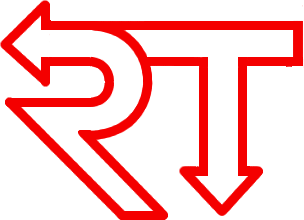
 FULL VERSION
FULL VERSION RACETIME PRO LOGIN
RACETIME PRO LOGIN LIVE TIMING
LIVE TIMING AGGIUNGI CIRCUITO
AGGIUNGI CIRCUITO ADESIVI RT GRATIS!
ADESIVI RT GRATIS!